Οδηγός Χρήσης TURNITIN
ΟΔΗΓΙΕΣ ΓΙΑ ΤΗΝ ΧΡΗΣΗ ΤΟΥ ΛΟΓΙΣΜΙΚΟΥ TURNITIN – ΥΠΟΒΟΛΗ ΕΡΓΑΣΙΑΣ
ΒΙΛΙΟΘΗΚΗ & ΚΕΝΤΡΟ ΠΛΗΡΟΦΟΡΗΣΗΣ ΤΗΣ ΑΣΠΑΙΤΕ
Για την εγγραφή σας στο Turnitin θα πρέπει να επικοινωνήσετε με τη Βιβλιοθήκη & Κέντρο Πληροφόρησης της ΑΣΠΑΙΤΕ, στο e-mail: library@aspete.gr, μπορείτε να στείλετε το αίτημα σας δηλώνοντας τη διεύθυνση του ηλεκτρονικού σας ταχυδρομείο (email) και το ονοματεπώνυμο σας.
Η βιβλιοθήκη θα κάνει την εγγραφεί σας στο λογισμικό Turnitin.
Για την πρώτη σας είσοδο στο Turnitin και την επιβεβαίωση της εγγραφής σας θα λάβετε μήνυμα στο email σας με το username (το email σας) και το προσωρινό password το οποίο μπορείτε να αλλάξετε. Το password θα πρέπει να έχει από 6 έως 12 χαρακτήρες και να περιέχει τουλάχιστον ένα γράμμα και έναν αριθμό. Επίσης θα πρέπει να συμπληρωθούν και τα υπόλοιπα πεδία της φόρμας, πατήστε «Next» και τέλος κάντε κλικ στο «I Agree-Continue».
Για την είσοδος σας στο Turnitin θα χρησιμοποιείτε τους κωδικούς που έχετε δηλώσει δηλαδή (e-mail και password).
Δημιουργία Class – Μαθήματος
Για να δημιουργήσετε ένα μάθημα κάντε κλικ επάνω στο κουμπί «Add Class», στη σελίδα που θα εμφανιστεί συμπληρώστε τα πεδία. Στο «Class Type» επιλέξτε το «Standard» συμπληρώστε τον τίτλο του μαθήματος και τα στοιχεία του μαθήματος. Ο κωδικός του μαθήματος (ID) μπορεί να δοθεί στους φοιτητές για να εγγραφούν στο μάθημα που έχετε δημιουργήσει. Οι ημερομηνίες έναρξης και λήξης του μαθήματος (start_date και end_date) ισχύουν έξι (6) μήνες για κάθε μάθημα. Επίσης εάν θέλετε μπορείτε να τροποποιήσετε τις ημερομηνίες έναρξης και λήξης των μαθημάτων καθώς και να αλλάξετε τις επιλογές που έχετε κάνει για την δημιουργία του μαθήματος οποιαδήποτε στιγμή πατώντας το εικονίδιο «Edit». Κάνετε κλικ στο «Sudmit» για να δημιουργηθεί το μάθημα.
Δημιουργία Εργασίας – Assignment
Μετά την δημιουργία του μαθήματος «Add Class» μπορείτε να δημιουργήσετε μία εργασία «Assignment» κάνοντας κλικ στο «Add Assignment» ώστε να υποβάλετε αρχεία εργασιών. Συμπληρώστε τα πεδία για τον τίτλο «Assignment title», επιλέξτε τις ημερομηνίες έναρξης και λήξης που ορίζουν το χρονικό διάστημα κατά το οποίο μπορούν να υποβάλλονται οι εργασίες καθώς επίσης μπορείτε να προσδιορίσετε την ημερομηνία «post date» η οποία καθορίζει την ημερομηνία κατά την οποία η εργασία θα είναι προσβάσιμη στους φοιτητές
Το λογισμικό Turnitin έχει τη δυνατότητα να επεξεργάζεται τα Originality Reports με τους παρακάτω τύπους αρχείων: Microsoft Word, PowerPoint, WordPerfect, PostScript, PDF, HTML, RTF, OpenOffice (ODT), Hangul (HWP), Google Docs (μέσω του Google Drive submission option), plain text αρχεία.
Εάν θέλετε να ανεβάσετε ένα αρχείο διαφορετικό από τους παραπάνω τύπους αρχείων, θα επιλέξετε «Allow any file type», υπάρχει περίπτωση το Τurnitin να μην μπορέσει να δημιουργήσει Originality Report για αυτόν τον τύπο αρχείου πού έχετε υποβάλλει.
Κάντε κλικ στο κουμπί «Submit» για να δημιουργηθεί η εργασία.
Υποβολή μιας Εργασίας
Αφού έχετε δημιουργήσει μία ή και περισσότερες εργασίες «Αssignment» μπορείτε να υποβάλλεται τις εργασίες σας προς έλεγχο.
Κάντε κλικ στο σύνδεσμο «View» δεξιά του πίνακα ή το more actions και επιλέξτε το «Sudmit» κάνοντας επάνω του κλικ. Ανοίγει ένα παράθυρο στο οποίο μπορείτε αν θέλετε να προσθέσετε στο πεδίο «author’s name» επιλέγοντας έναν από τους φοιτητές σας ή διαφορετικά μπορείτε να συμπληρώσετε το πεδίο «Non-enrolled student» και να προσθέσετε έναν νέο φοιτητή συμπληρώνοντας το όνομα του και το επίθετο του.
Σημείωση: Σε περίπτωση που τα αρχεία έχουν ασφάλεια με password δεν μπορούν να επεξεργαστούν στο Turnitin. Το μέγεθος των αρχείων στην ανάρτηση δεν θα πρέπει να ξεπερνάει τις 400 σελίδες ή 40 MB. Τέλος, κάντε κλικ στο κουμπί «Upload».
Originality Reports
Για να δείτε την εργασία που έχετε υποβάλλει «Originality Report» κάντε κλικ στο εικονίδιο που υπάρχει δίπλα από το ποσοστό του similarity, αν το εικονίδιο είναι γκρι με δύο γραμμές σημαίνει ότι το report δεν έχει ακόμα δημιουργηθεί στην περίπτωση αυτή πατήστε F5 (refresh) στον browser που χρησιμοποιείτε.
Στο παράθυρο που θα ανοίξει υπάρχει δεξιά μία στήλη στην οποία μπορείτε να δείτε τις πηγές με τις οποίες υπάρχει ομοιότητα σε κάποιο σημείο της εργασίας.
Επίσης σας δίνεται η δυνατότητα να εξετάζεται όλες τις εργασίες που υπάρχουν στο μάθημα που έχετε δημιουργήσει. Μπορείτε να πατήσετε πάνω στο κουμπί δεξιά που αναγράφει το ποσοστό και να δείτε αναλυτικά τις πληροφορίες που δίνονται για κάθε περίπτωση και υποπερίπτωση οι οποίες έχουν δημιουργήσει το ποσοστό αναφοράς. Εάν θέλετε μπορείτε να αποκλείσετε κάποιες πηγές αξιολογώντας τες.
Σημείωση: Πατώντας το κουμπί «Exclude» και αφαιρώντας κάποιες αναφορές υπάρχει περίπτωση να επηρεάσουν το ποσοστό ομοιότητας.
Διαγραφή Εργασίας
Για την διαγραφή μίας εργασίας από το Turnitin θα πρέπει να υποβάλλεται γραπτό αίτημα στον διαχειριστή του Turnitin της Βιβλιοθήκης & Κέντρο Πληροφόρησης της ΑΣΠΑΙΤΕ email: library@aspete.gr . Ο διαχειριστής και μόνο μπορεί να αιτηθεί τη διαγραφή μίας εργασίας δίνοντας τα εξής στοιχεία: Paper ID number, Class ID number και assignment name. Το Turnitin μπορεί να διαγράψει μία εργασία μόνιμα ώστε και να μην είναι πλέον αναζητήσιμη πηγή.
Έχετε τη δυνατότητα από τις επιλογές που δίνονται στο «Add Assignment – Optinal Settings» να επιλέξετε «Submit papers to: Νο repository» και να δημιουργήσετε μία εργασία η οποία δεν θα αποθηκευτεί στο Turnitin.
Αναλυτικές οδηγίες Βήμα – Βήμα
1.Κάνουμε είσοδο στο Turnitin https://www.turnitin.com/ και πατάμε δεξιά Login
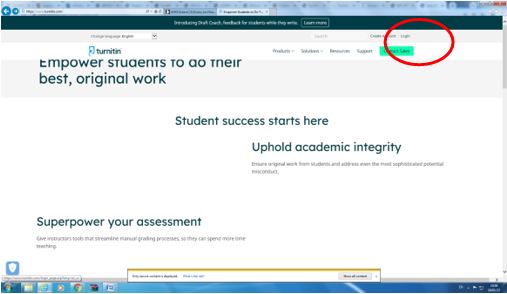
2. Συμπληρώνουμε το email και το password που έχουμε δηλώσει για την εγγραφή μας στο Turnitin και πατάμε Log In.
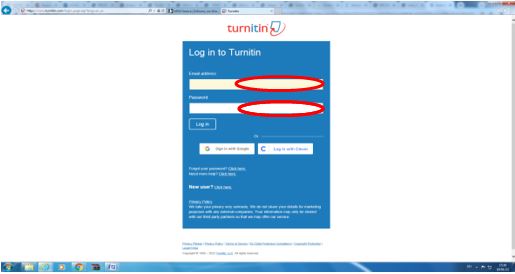
3. Μπαίνουμε στον λογαριασμό μας και κάνουμε κλικ επάνω στο +Add Class (δεξιά) για την δημιουργία ενός μαθήματος.
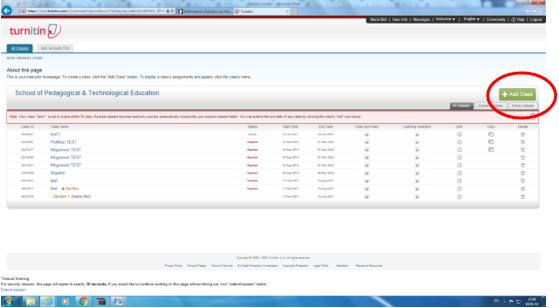
4. Για να δημιουργήσουμε μία τάξη θα πρέπει να συμπληρώσουμε τα παρακάτω πεδία.
Στο πρώτο πεδίο Class Type κάντε την επιλογή «Standard». Κάνουμε κλικ επάνω στο «Submit».
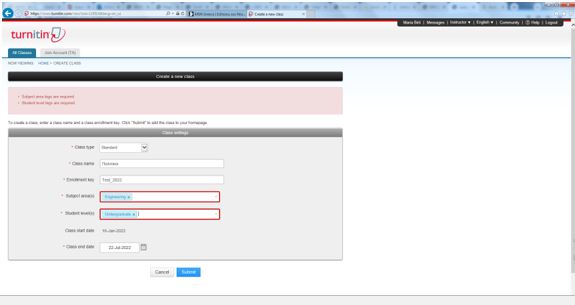
5. Έχει δημιουργηθεί η τάξη:
– Class ID «33255626» και
– Enrollment key «Test_2022»
Τα στοιχεία αυτά είναι απαραίτητα και υποχρεωτικά για κάθε μάθημα που δημιουργείτε, πατάμε Continue.
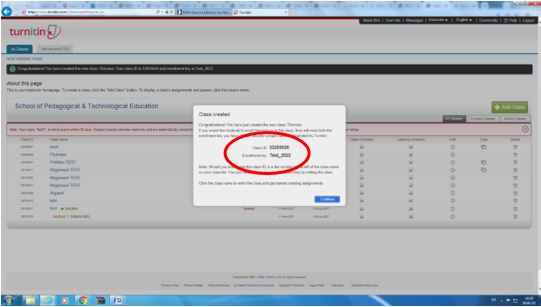
6. Εμφανίζεται η παρακάτω εικόνα κάνοντας κλικ επάνω στο μάθημα που δημιουργήσαμε προχωράμε για την δημιουργία Εργασίας «Add Assignment».
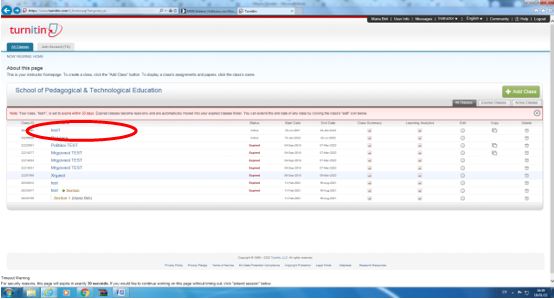
7. Εμφανίζεται η παρακάτω εικόνα κάνουμε κλικ επάνω στο «Add Assignment» (προσθήκη εργασίας).
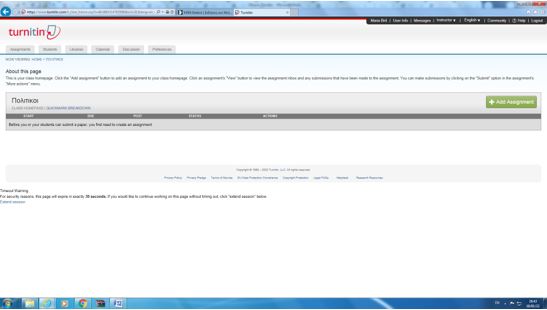
8. Εισάγουμε τον τίτλο της εργασίας και καθορίζουμε την ημερομηνία έναρξης και λήξης για την υποβολή εργασιών. Με την προεπιλεγμένη επιλογή «Allow only file types that Turnitin can check for similarity» μπορούμε να υποβάλουμε εργασίες με τους παρακάτω τύπους αρχείων που υποστηρίζει το Turnitin όπως: Microsoft Word, PowerPoint, WordPerfect, PostScript, PDF, HTML, RTF, OpenOffice (ODT), Hangul (HWP), Έγγραφα Google. Εάν θέλουμε να υποβάλουμε κάποιο άλλο τύπο αρχείου θα πρέπει να επιλέξουμε το «Allow any file type» σε αυτή την περίπτωση δεν είναι βέβαιο ότι το Turnitin θα δημιουργήσει την αναφορά (originality report).
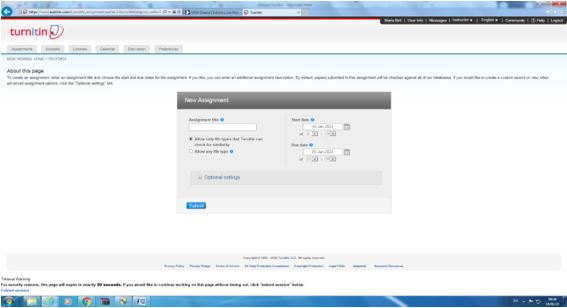
9. Ρυθμίσεις «Add Assignment – Optional settings»
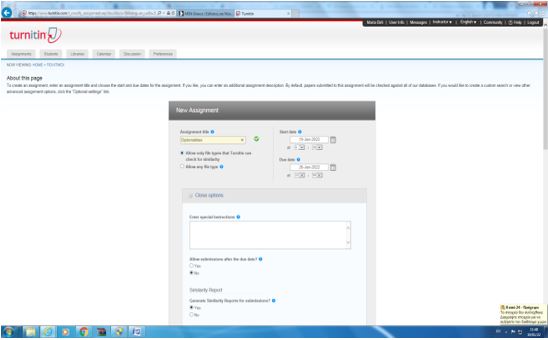
Στις προαιρετικές επιλογές «Optional settings» έχουμε τη δυνατότητα να υποβάλουμε εργασίες μετά το πέρας της καταληκτικής ημερομηνίας.
Με την επιλογή «Allow submissions after the due date» έχουμε τη δυνατότητα να επιτρέψουμε υποβολή εργασιών μετά το πέρας της καταληκτικής ημερομηνίας που έχουμε δήλωση, επιλέγοντας την επιλογή «Ναι» (Yes). Επίσης μπορούμε να καθορίσουμε τις ρυθμίσεις που αφορούν την τελική αναφορά.
Με την επιλογή « Generate Similarity Reports for student submission for submissions» έχουμε τη δυνατότητα:
α) immediately first report is final η αναφορά να είναι και η τελική αμέσως μετά την υποβολή της εργασίας και δεν μπορεί ο φοιτητής να υποβάλει εκ νέου εργασία
β) immediately- can overwrite reports until due date σε αυτήν την περίπτωση ο φοιτητής μπορεί να υποβάλλει εκ νέου την εργασία του μέχρι την καταληκτική ημερομηνία και
γ) On due date η υποβολή της εργασίας μπορεί να γίνει μόνο την καταληκτική ημερομηνία, η επιλογή αυτή μας δίνει τη δυνατότητα να συγκριθούν όλες οι εργασίες που έχουν υποβληθεί, όταν θα δημιουργηθεί η τελική αναφορά.
Επίσης υπάρχουν οι επιλογές «εξαιρέσεις» όπου ο καθηγητής μπορεί να επιλέξει να μην συμπεριληφθεί στον έλεγχο η βιβλιογραφία ή τα κομμάτια με εισαγωγικά κτλ:
– Με την επιλογή «Exclude bibliographic materials from Similarity Index for all papers in this assignment» έχουμε τη δυνατότητα να αποκλείσουμε από το Originality Report τη βιβλιογραφία ή τα κομμάτια των βιβλιογραφικών αναφορών που υπάρχουν μέσα στην εργασία του φοιτητή.
– Η επιλογή «Exclude quoted materials from Similarity Index for all papers in this assignment» αυτή επιτρέπει να αποκλείσουμε το κείμενο που βρίσκεται μέσα σε quote (εισαγωγικά) στην εργασία του φοιτητή.
– Η επιλογή «Exclude small sources» επιτρέπει να αποκλείσουμε από το Originality Report αυτόματα μικρές αντιστοιχίσεις από όλες τις αναφορές πρωτοτυπίες που δημιουργούνται σε μία εργασία.
Η επιλογή «Αllow students to see Originality Reports» δίνει τη δυνατότητα στον Καθηγητή να επιλέξει αν θα έχουν πρόσβαση οι φοιτητές του στην τελική αναφορά ή όχι.
Η επιλογή «Submit papers to» είναι πολύ σημαντική και καθορίζει αν η εργασία θα αποθηκευτεί στη βάση του Turnitin ώστε να μπορεί να είναι διαθέσιμη και στο μέλλον και να ελέγχεται ή όχι
Πατήστε «Sudmitting» για να δημιουργηθεί η νέα εργασία (assignment) η οποία έχει ενταχθεί στην αρχική σελίδα της τάξης σας.
10. Επόμενο βήμα «Submit File»
Για να προσθέσουμε μία εργασία κάντε κλικ στο «view» δεξιά της εικόνας.
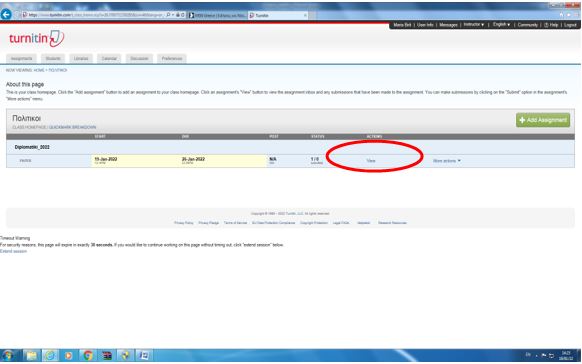
11. Για να ανοίξουμε τα εισερχόμενα υποβολής εργασιών κάντε κλικ στο «Sudmit File» (Υποβολή εργασίας).
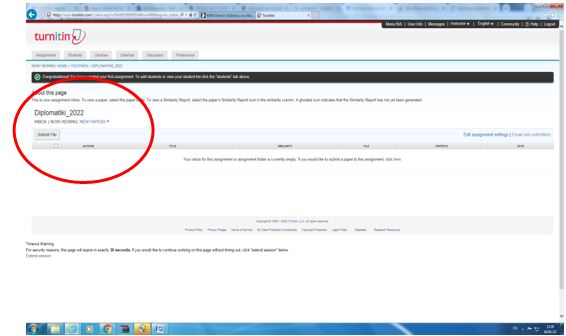
12. Υποβολή εργασίας
Στη σελίδα υποβολής εργασίας, εισαγάγουμε τον τίτλο της εργασίας και επιλέγουμε το όνομα του “συγγραφέα” από το αναπτυσσόμενο μενού, η επιλογή αυτή αφορά τους εγγεγραμμένους μαθητές. Οι χρήστες έχουν την επιλογή να φορτώσουν ένα αρχείο από τον υπολογιστή, το Dropbox ή το Google Drive.
Κάνουμε κλικ σε ένα από τα κουμπιά υποβολής που μπορούμε να επιλέξουμε από αυτόν τον υπολογιστή, από το Dropbox ή από το Google Drive και στη συνέχεια επιλέγουμε το αρχείο για την υποβολή. Για εργασίες που επιτρέπουν μόνο υποβολές αρχείων που είναι σε θέση να δημιουργήσουν αναφορές ελέγχου αυθεντικότητας, υποστηρίζουμε τις ακόλουθες μορφές: Microsoft Word, PowerPoint, WordPerfect, PostScript, PDF, HTML, RTF, OpenOffice (ODT), Hangul (HWP), Έγγραφα Google (υποβάλλονται μέσω της δυνατότητας υποβολής στο Google Drive). Στη συνέχεια κάνουμε κλικ στο κουμπί “Μεταφόρτωση” για να μεταφορτώσουμε την εργασία.
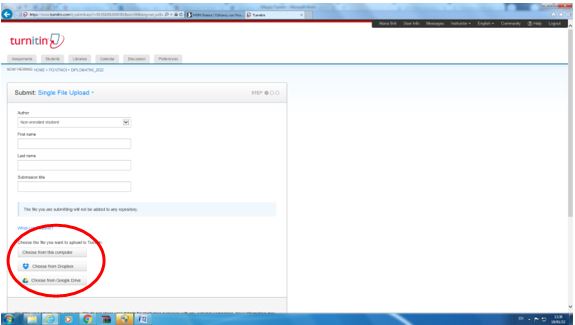
Με τον τρόπο αυτό γίνεται η μεταφόρτωση της εργασίας και πατάμε «Upload» έως ότου γίνει η επεξεργασία του αρχείου μας μέσω του Turnitin όπου θα δημιουργηθεί μία αναφορά μέσα σε λίγα λεπτά για όλους τους τύπους αρχείων που υποστηρίζει το σύστημα. Σε περίπτωση που το εικονίδιο είναι γκρι με δύο γραμμές σημαίνει ότι το report δεν έχει ακόμα δημιουργηθεί, πατήστε F5 (refresh) στον browser που χρησιμοποιείτε.
13. Επιβεβαίωση υποβολής εργασίας
Θα εμφανιστεί στη σελίδα μία προεπισκόπηση της εργασίας που πρόκειται να υποβάλλουμε. Εμφανίζονται αναλυτικά όλες οι πληροφορίες και επιβεβαιώνουμε ότι είναι σωστές. Στη συνέχεια πατάμε «Confirm» (επιβεβαίωση) και το σύστημα θα μας δώσει την επιλογή να επιστρέψουμε στον κατάλογο των εργασιών «Go to assignment inbox».
Κάθε εργασία που επεξεργαζόμαστε λαμβάνει ένα κωδικό (Paper ID), αν χρειαστεί να διαγραφεί η εργασία και ο αριθμός Paper ID θα πρέπει να επικοινωνήσετε με την Βιβλιοθήκη & Κέντρο Πληροφόρησης της ΑΣΠΑΙΤΕ email: library@aspete.gr
14. Προβολή αναφορών
Τα εισερχόμενα των εργασιών που έχουμε υποβάλλει εμφανίζουν τις εργασίες μαζί με τις διαθέσιμες αναφορές. Για να ανοίξουμε τις αναφορές της εργασίας που υποβάλλαμε επιλέγουμε το εικονίδιο των αναφορών.
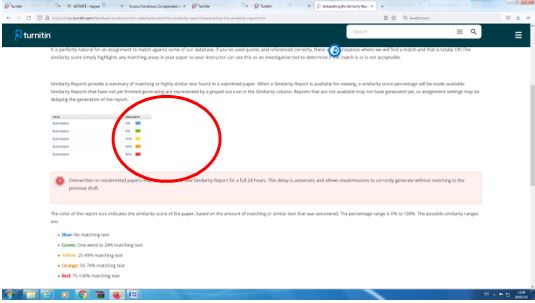
Η αναφορά θα ανοίξει σε ένα νέο παράθυρο που ονομάζεται «Document Viewer» (πρόγραμμα προβολής εγγράφων) το οποίο επιτρέπει στους καθηγητές να έχουν πρόσβαση σε κάθε αναφορά του Turnitin από ένα σημείο και να τα βλέπουν ταυτόχρονα όλα μαζί σε επίπεδα. Όλες οι πηγές που εντοπίστηκαν και παρουσιάζουν ομοιότητα κατά την υποβολή της εργασίας βρίσκονται στη δεξιά μπάρα και ιεραρχικά πιο ψηλά βρίσκονται οι πηγές που παρουσιάζουν τη μεγαλύτερη επικάλυψη με το κείμενο που έχουμε υποβάλλει. Η αναφορά εντοπίζεται με διαφορετικά χρώματα και με αριθμούς.
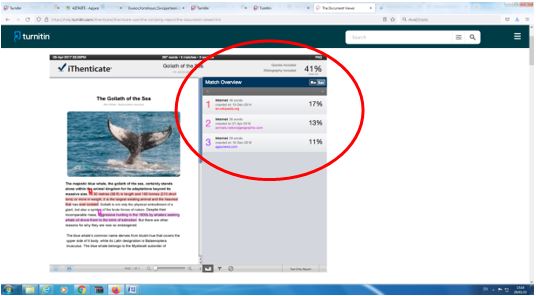
15. «Excluding sources»
Μπορούμε να κάνετε κλικ σε όλες τις πηγές που θέλουμε να εξαιρέσουμε και αφού τις επιλέξουμε κάμουμε κλικ στο κουμπί «Exclude sources» (#). Υπάρχει περίπτωση η επιλογή αυτή να επηρεάσει το αποτέλεσμα οπότε θα δημιουργηθεί νέα αναφορά με νέο ποσοστό επικάλυψης.
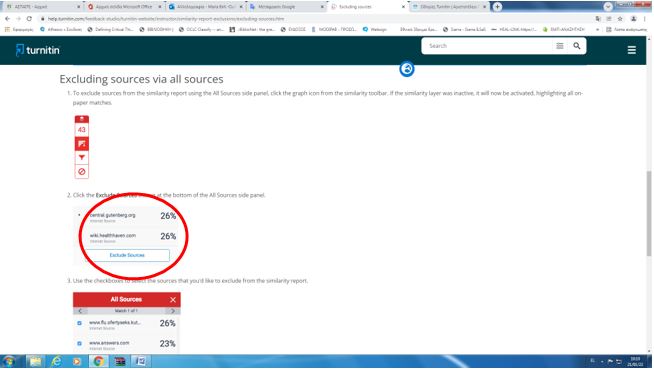
16. Επεξήγηση των εικονιδίων
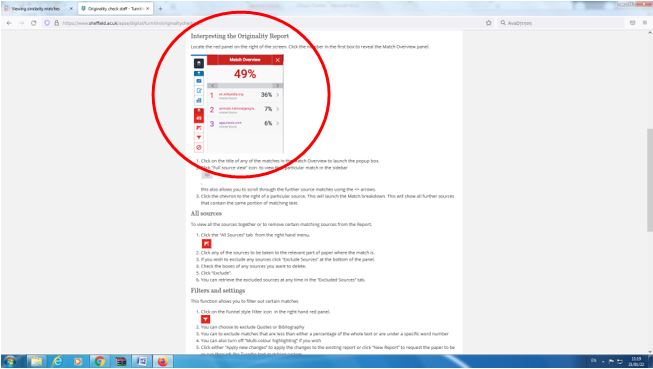
- Το πρώτο μαύρο εικονίδιο δείχνει ότι μια αναφορά αποτελείται από επίπεδα (layers).
- Η κόκκινη ομάδα εικονιδίων διακρίνεται ως εξής:
Το πρώτο κόκκινο δείχνει με αριθμό το ποσοστό επικάλυψης μίας εργασίας. Πατώντας πάνω στον αριθμό εμφανίζονται αναλυτικά οι πηγές και τα ποσοστά. Τα ποσοστά εμφανίζονται με φθίνουσα σειρά.
Με το δεύτερο τετράγωνο μπορείτε να αποκλείσετε κάποιες πηγές, εάν δεν θέλετε να επεξεργαστούν στο αποτέλεσμα της αναφοράς. Μπορείτε να κάνετε κλικ στις πηγές που θέλετε να εξαιρέσετε και αφού τις επιλέξετε κάντε κλικ στο κουμπί “Εξαίρεση” exclude (#). Υπάρχει περίπτωση η επιλογή αυτή να επηρεάσει το αποτέλεσμα, οπότε η αναφορά αυτή θα δημιουργηθεί από την αρχή και θα εμφανίσει μια νέα αναφορά με νέο ποσοστό επικάλυψης.
Το τρίτο τετράγωνο δείχνει τα φίλτρα που έχουν εφαρμοστεί στην αναφορά. Για παράδειγμα μπορεί να έχετε αποκλείσει τη βιβλιογραφία, μικρά τμήμα του κειμένου, εισαγωγικά κτλ.
Το τέταρτο εικονίδιο σας εμφανίζει τις πηγές που έχουν εξαιρεθεί. Εάν επιθυμείτε μπορείτε να τις επαναφέρετε κάνοντας κλικ στο «Restore».
- Τα γκρι εικονίδια (κάτω από τα κόκκινα) σας επιτρέπουν να κατεβάσετε την αναφορά, σας δείχνει την απόδειξη της υποβολής, το κείμενο που έχετε υποβάλλει καθώς και αναλυτικές πληροφορίες για την υποβολή της εργασίας που επεξεργάστηκε.
Χρήσιμοι σύνδεσμοι:
- Turnitin turnitin.com
- Οδηγίες Turnitin https://www.youtube.com/watch?v=y3XDDwIyWJg
- Οδηγίες για Καθηγητές https://help.turnitin.com/new-links.htm
- Για την προσθήκη «Class” http://vimeo.com/99761355
- Για «Submit Paper» (υποβολή εργασίας) http://vimeo.com/99762215
- Για την έκθεση των αποτελεσμάτων http://vimeo.com/99772167
